kompunesia – Apakah kalian sedang mencari Cara Menambah Jaringan WiFi di Laptop? Sangat tepat sekali dengan mengunjungi artikel ini. Yang mana nantinya kita akan membagikan beberapa cara mudah untuk bisa menambahkan jaringan wifi pada laptop yang kalian gunakan. Lalu bagaimana caranya? Jika kalian penasaran dan ingin tahu cara melakukannya, kalian ikuti terus pembahasan artikel ini hingga selesai. Dimana kita akan mengupas secara detail mengenai hal tersebut sebagai berikut.
Di era yang serba digital sekarang ini, tentunya jaringan wifi yang kuat dan stabil merupakan kebutuhan yang sangat penting bagi pengguna smartphone ataupun laptop. Akan tetapi, terkadang sinyal wifi menjadi lemah dan terbatas menjadi salah satu kendala untuk mendapatkan koneksi internet yang stabil. Untungnya, terdapat beberapa cara yang bisa kalian gunakan untuk menambah jaringan wifi di laptop. Dengan begitu, koneksi internet akan baik dan stabil.
Yang mana kalian bisa menambahkan jaringan wifi di laptop melalui taskbar dan juga mengaktifkan Button FN. Selain hal tersebut, kalian juga bisa menambahkan wifi melalui menu pengaturan Network serta Sharing Center di laptop masing-masing. Akan tetapi untuk melakukan hal tersebut tidak semua pengguna laptop mengerti proses penambahannya. Untuk itu, sebaiknya kalian lihat ulasan lengkapnya dibawah ini.
Daftar Isi
Cara Menambah Jaringan WiFi di Laptop

Jaringan Wi-Fi yang andal dan cepat sangat penting dalam kehidupan sehari-hari kita. Jika kalian memiliki laptop yang terhubung ke jaringan Wi-Fi, mungkin kalian pernah mengalami situasi dimana kalian perlu menambahkan jaringan Wi-Fi baru ke laptop yang dimilikinya. Beberapa cara menambahkannya, kalian bisa melihat ulasannya dibawah ini. Kita juga akan memberikan panduan langkah demi langkah cara menambah jaringan Wi-Fi di laptop. Sebagai berikut :
1. Menambahkan Jaringan WiFi di Laptop Melalui Taskbar
Cara pertama yang bisa kalian lakukan untuk menambah jaringan wifi di laptop yaitu dengan melalui taskbar. Caranya sangat mudah dan siapa saja bisa melakukannya. Agar tidak bingung, bisa langsung simak tutorial menambahkan wifi pada laptop sebagai berikut :
- Langkah pertama yang perlu kalian lakukan adalah membuka Taskbar di laptop masing-masing. Taskbar sendiri merupakan bar horizontal yang biasanya berada di bagian bawah layar desktop Anda. Pada Taskbar, kalian akan menemukan ikon Wi-Fi yang biasanya terletak di sebelah kanan.
- Setelah membuka Taskbar, silahkan kalian cari ikon Wi-Fi dan klik ikon tersebut. Ini akan membuka daftar jaringan Wi-Fi yang tersedia di area sekitar kalian.
- Kemudian kalian mengklik ikon Wi-Fi, daftar jaringan Wi-Fi yang tersedia akan muncul. Lihatlah daftar tersebut dan temukan jaringan Wi-Fi baru yang ingin kalian tambahkan. Klik pada nama jaringan Wi-Fi yang ingin di tambahkan.
- Selanjutnya, silahkan kalian memilih jaringan Wi-Fi yang ingin ditambahkan, kalian juga perlu memasukkan kata sandi untuk jaringan tersebut. Jika jaringan Wi-Fi tidak dilindungi dengan kata sandi, kalian dapat terhubung langsung. Jika jaringan Wi-Fi dilindungi, masukkan kata sandi yang tepat dan klik “OK” atau “Connect”.
- Setelah itu, kalian memasukkan kata sandi, laptop kalian akan mencoba terhubung ke jaringan Wi-Fi baru. Tunggu beberapa saat sambil membiarkan laptop melakukan proses koneksi. Dalam beberapa detik atau menit, laptop akan langsung terhubung ke jaringan Wi-Fi baru.
- Jika proses koneksi selesai, periksa apakah laptop kalian sudah berhasil terhubung ke jaringan Wi-Fi baru. Dengan cara membuka browser web dan mencoba membuka halaman web apa pun. Jika halaman web terbuka dengan sukses, itu berarti laptop kalian sudah terhubung ke jaringan Wi-Fi baru dengan sukses.
2. Menambahkan Jaringan WiFi Melalui Pengaturan Network dan Sharing Center
Selain melalui taskbar, kalian juga bisa menambahkan wifi di laptop melalui pengaturan network dan sharing center. Bagaimana caranya? Yuk kalian intip pembahasannya dibawah ini :
- Buka “Pengaturan” pada laptop masing-masing. Kalian dapat mengaksesnya dengan cara mengklik tombol “Start” di sudut kiri bawah layar dan memilih “Pengaturan” dari menu yang muncul.
- Setelah jendela “Pengaturan” terbuka, cari dan klik opsi “Network & Internet”.
- Di bagian kiri jendela “Network & Internet”, pilih “Network and Sharing Center”. Ini akan membuka jendela baru dengan berbagai opsi jaringan.
- Pada jendela “Network and Sharing Center”, perhatikan bagian atas yang menampilkan informasi tentang jaringan yang saat ini terhubung. Di samping informasi tersebut, kalian akan melihat opsi “Set up a new connection or network”. Klik opsi ini untuk melanjutkan.
- Setelah itu, akan muncul jendela “Set Up a Connection or Network”. Di sini, pilih opsi “Manually connect to a wireless network” dan klik “Next”.
- Pada jendela berikutnya, kalian akan diminta untuk memasukkan informasi tentang jaringan Wi-Fi baru yang ditambahkan.
- Silahkan kalian isi nama jaringan (SSID) yang sesuai dengan nama jaringan tersebut. Pilih jenis keamanan jaringan yang sesuai, seperti WPA2 jika jaringan menggunakan enkripsi WPA2. Jika kalian tidak yakin, bisa langsung memeriksanya dengan administrator jaringan atau pemilik jaringan. Jika sudah memasukkan semua informasinya, maka kalian bisa lanjut tekan tombol “Next”.
- Selanjutnya, kalian akan diminta untuk memasukkan kunci keamanan jaringan Wi-Fi atau kata sandi. Masukkan kata sandi yang benar untuk jaringan yang sudah di tambahkan. Lalu, kalian klik “Next” untuk melanjutkannya.
- Terakhir, kalian akan melihat ringkasan informasi yang sudah di masukkan. Jika semuanya benar, klik “Close” untuk menyelesaikan proses penambahan jaringan Wi-Fi.
Itulah kedua cara yang bisa kalian lakukan ketika ingin menambahkan jaringan wifi di laptop masing-masing. Pastikan mengikuti semua langkah-langkah tersebut agar tidak terjadi kesalahan dalam penambahan jaringan wifi baru.
Penyebab Mengapa Wi-Fi di Laptop Belum Tersambung
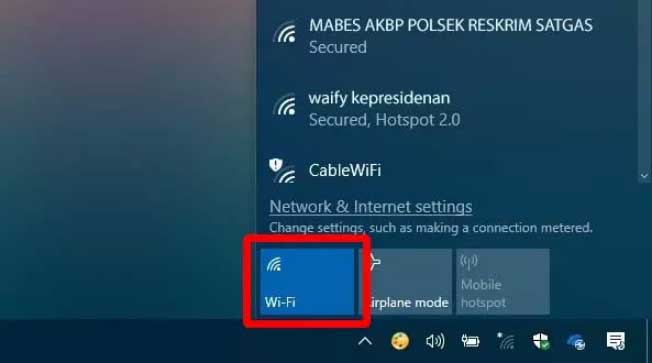
Wi-Fi adalah teknologi nirkabel yang memungkinkan kita terhubung ke internet dengan mudah. Namun, terkadang kita menghadapi masalah saat mencoba menghubungkan laptop kita ke jaringan Wi-Fi. Terdapat beberapa penyebab umum mengapa Wi-Fi di laptop belum tersambung beserta solusi yang mungkin dapat membantu mengatasi masalah tersebut.
1. Masalah pada Router Wi-Fi
Salah satu penyebab umum Wi-Fi di laptop belum tersambung adalah adanya masalah pada router Wi-Fi. Beberapa masalah yang mungkin terjadi pada router yaitu koneksi internet yang lemah, masalah konfigurasi jaringan, atau pembaruan firmware yang diperlukan. Solusi untuk masalah ini adalah memeriksa koneksi internet, memastikan pengaturan jaringan yang benar, dan memperbarui firmware router jika diperlukan.
2. Pengaturan Wi-Fi Laptop
Pengaturan Wi-Fi pada laptop juga dapat menjadi penyebab masalah koneksi. Pastikan Wi-Fi pada laptop yang kalian gunakan sudah diaktifkan dan terhubung ke jaringan yang benar. Juga, pastikan bahwa laptop Anda tidak dalam mode pesawat atau mode hemat daya yang dapat mematikan Wi-Fi.
3. Masalah pada Driver Wi-Fi
Driver merupakan perangkat lunak yang menghubungkan perangkat keras Wi-Fi dengan sistem operasi laptop kalian. Jika driver Wi-Fi tidak terinstal dengan benar atau sudah usang, laptop mungkin tidak dapat terhubung ke jaringan Wi-Fi. Solusinya yaitu memperbarui driver Wi-Fi kalian ke versi terbaru atau bisa mengunjungi situs web produsen laptop.
4. Interferensi Sinyal Wi-Fi
Interferensi sinyal Wi-Fi dapat menyebabkan koneksi yang buruk atau tidak stabil. Beberapa penyebab interferensi sinyal termasuk perangkat elektronik lain yang menggunakan frekuensi yang sama dengan Wi-Fi, seperti telepon nirkabel, microwave, atau perangkat Bluetooth. Juga, jarak antara laptop dan router Wi-Fi yang terlalu jauh dapat menyebabkan masalah. Solusinya, memindahkan laptop lebih dekat ke router Wi-Fi dan menjauhkan perangkat elektronik lain yang mungkin menyebabkan interferensi.
Penutup
Itu saja mungkin yang bisa dijelaskan mengenai cara menambah jaringan wifi di laptop. Semoga pembahasan pada artikel ini dimengerti dan membantu kalian ketika mengalami masalah tersebut. Terimakasih dan sampai jumpa!